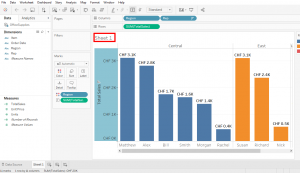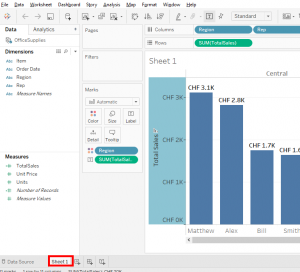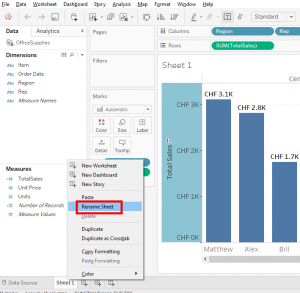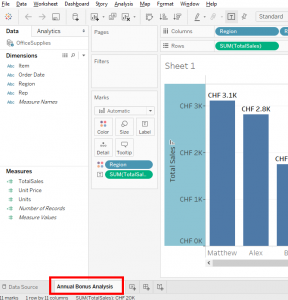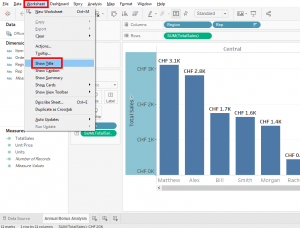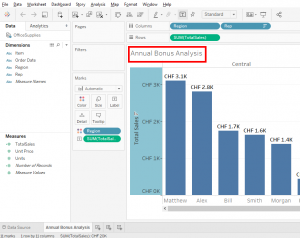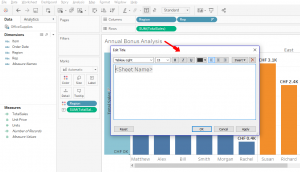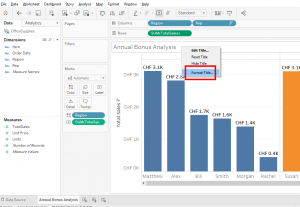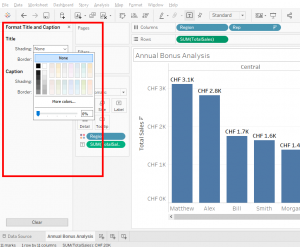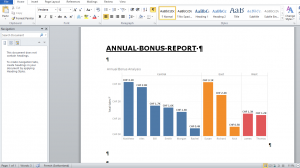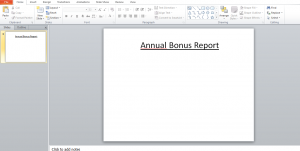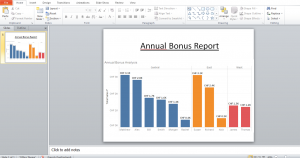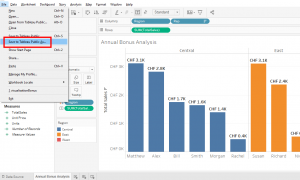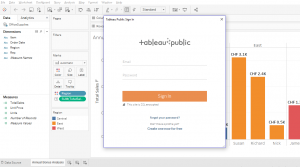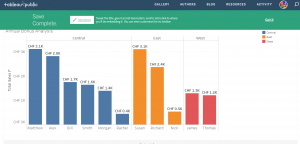I have just enrolled in a Data Science course on Udemy and I learned good stuff.
Now is the time to learn how to export your worksheet as an image in another document.
You have made an excellent report that can be shown to your customers or your managers and you need to export it in a Word, PowerPoint or other document.
The only way to do with the free version of Tableau (Public Tableau) is to make a snapshot (printscreen).
In the paid version of Tableau, there is a function to copy the bar chart with a right-click.
But before doing this, it’s necessary to change the worksheet’s title because at the top of the bar chart, you can read the title « Sheet 1 ».
« Sheet 1 » is the tab’s name at the bottom of the screen.
To change the tab’s name, you do a right-click on it and you select « Rename Sheet ».
You rename the tab « Annual Bonus Analysis ».
You have the possibility to put the title visible or not on the bar chart. Click on « Worksheet » and activate/deactivate « Show Title ».
The worksheet’s title is at the top of the bar chart.
You can edit the title by double-clicking on it.
If you want to change the title border, do a right-click on it and select « Format Title ».
On the left, a tab appears to change the border.
If you want to change the text’s format, you need to double-click on « Annual Bonus Analysis ». A window appears to change the size, etc.
To export the bar chart to a Word document, do a snapshot or a print screen with the PrintScreen key (PrtSc) or Command+shift+3 for Mac on your keyboard.
Personally, I use the Paint.net software to remove unnecessary elements from the image.
One you saved the bar chart’s image, you insert or paste this image into the Word file.
In this image, you can see that the bar chart’s title is « Annual Bonus Analysis » instead of « Sheet1 ». It’s perfect for presenting to your clients or managers.
Then you can add text below the bar chart to present your insights.
To export the bar chart into a PowerPoint document, it’s the same principle. Do a snapshot or a print screen with the PrintScreen key (PrtSc) or Command+shift+3 for Mac on your keyboard.
Then you remove the unnecessary elements of the image.
Once you saved the bar chart image, you insert or paste this image into PowerPoint file. Be sure that the title on PowePoint is at the top of the page otherwise the title will be under the image.
To save your workspace, click on the « File » menu and select « Save To Public Table As… »
« Tableau Public Sign In » appears to connect to your account.
A tab will appear on your web browser to display your Tableau Public account and you can see your workspace saved on the server.
Caution, Tableau doesn’t automatically save your work so it’s up to you to save regularly.
This section is now closed. We made an introduction to Tableau with a simple dataset to discover functions like calculated field, add colors, add labels and how to format.
Now you know the basics of Tableau and later we will use complex functions.
Share this article if you think it can help someone you know. Thank you.
-Steph