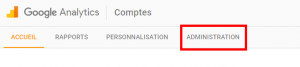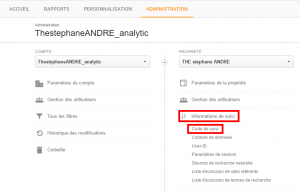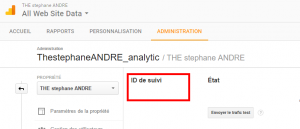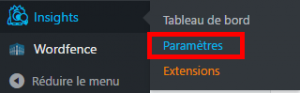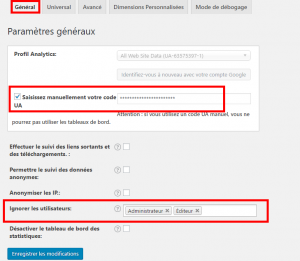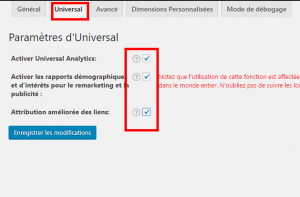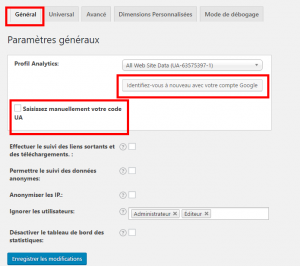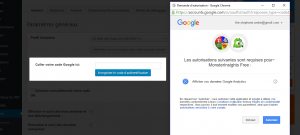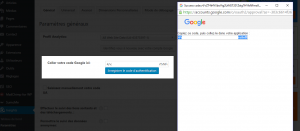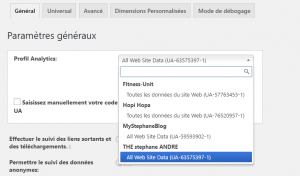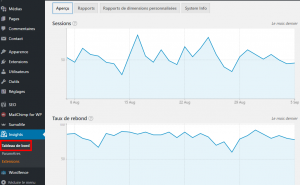To analyze visits number of your blog, you’re using Google Analytics . But this isn’t always practical to open a tab on his browser to see analyzes results . And often we forget to do it regularly. I don’t know how I found a plugin to display Google Analytics results (surely a video on YouTube) but I discovered MonsterInsights.
Google Analytics by MonsterInsights is a WordPress plugin super convenient. After the installation we have access to Google Analytics data in WordPress.
After installing and activating the plugin, we will configure MonsterInsight. There are 2 ways.
Method A :
Go to Google Analytics and click on « Admin » menu :
Click on « Tracking Info » (in French « Information de suivi ») then « Tracking Code » (in French « Code de suivi ») :
Copy the « Tracking ID » (in French « ID de suivi ») :
Then in WordPress in « Insights » menu, click on « Settings » (in French « Paramètres » :
In « General » tab, click on the checkbox « Manually enter your UA code » (in French « Saisissez manuellement votre code UA ») to paste the code into the text fields. Adds in the text fields « Ignore users » (in French « Ignorer les utilisateurs » ) – Administrator (in French « Administrateur ») and Editor (in French « Editeur ») :
In the « Universal » tab, verify that all the check boxes are selected :
Click on the button « Save Changes » (in French « Enregistrer les modifications »).
Method B :
With this method, you can use MonsterInsights dashboard.
In WordPress in « Insights » menu, click on « Settings » (in French « Paramètres ») In « General » tab disables the checkbox « Manually enter your UA code » (in French « Saisissiez manuellement votre code UA ») and click on the button « Authenticate with your Google account » (in French « Identifier-vous avec votre compte Google ») :
Valid authorization :
Make a copy/paste of the code and then click on the button « Save authentication code » (in French « Enregistrer le code d’authentification ») :
In « Analytics profile » (in French « Profile Analytics »), select your website :
Click on the button « Save Changes » (in French « Enregistrer les modificaitons »).
In the « Insights » menu, click « Dashboard » (in Fench « Tableau de bord ») to see Google Analytics results :
Here everything is set. I advise you to do the method B is most convenient.
And you ? Do you have another plugins to see Google Analytics results ?
-Steph